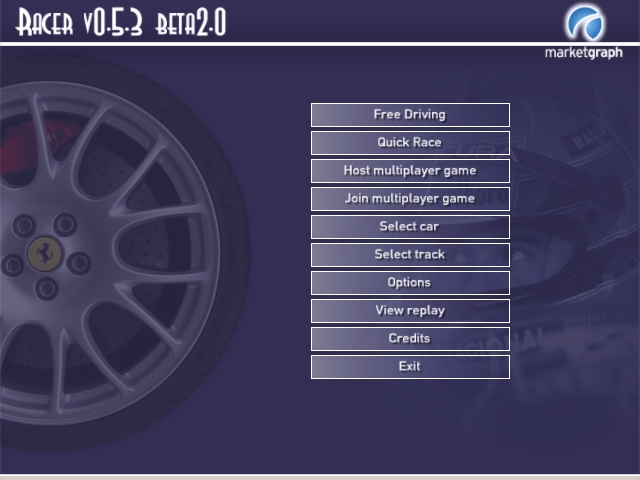
メニュー画面
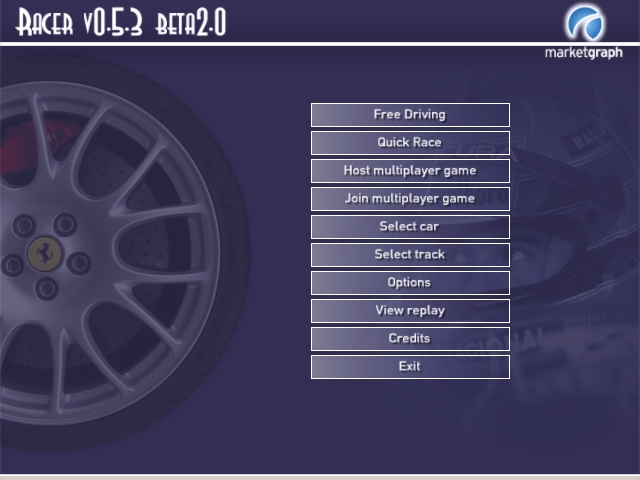
メニュー画面
メニュー画面で「Options」を選ぶと、図14の設定画面が出てきます。
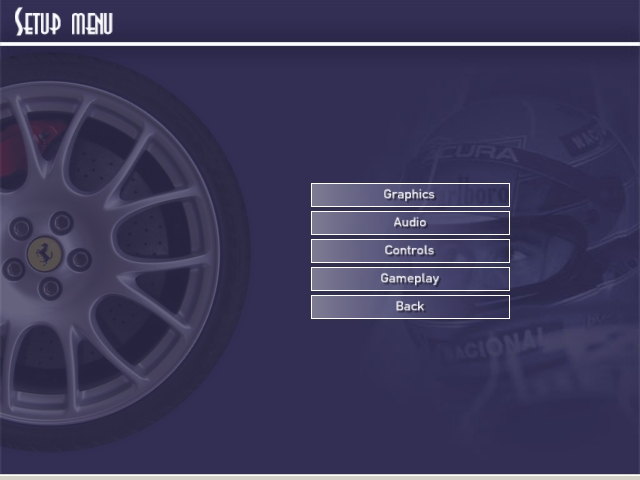
図14
図14の画面ではまず「Graphics」を選びましょう。すると図15の画面が出てきます。
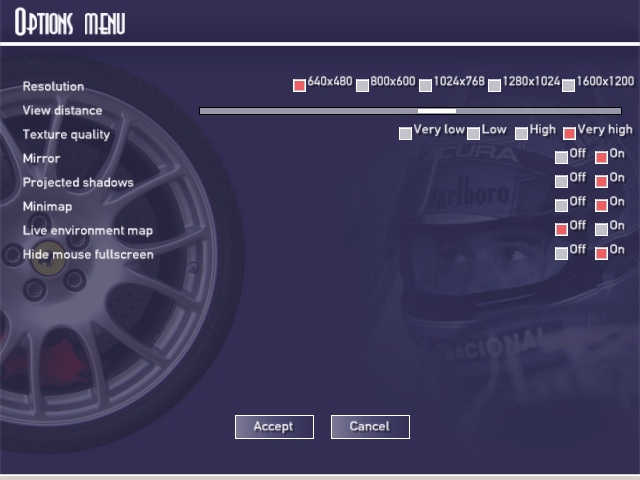
図15
「Resolution」では解像度の指定をします。パソコンの性能に自信が無い人は一番低い640×480を選んでおくと動作が軽くなります。
「View distance」は自分から見てどのぐらい遠くにあるものまで描画するか、ということです。一番右に設定すると相当遠くのものまで、逆に一番左にすると半径50メートルぐらいまでしか描画しません。当然近くしか描画しないようにした方が動作は軽くなります。この描画距離の設定は、動作を軽くしたい場合には一番重要な要素のひとつです。
「Texture quality」 テクスチャ、つまり、ポリゴンの表面の画質を設定します。これも低く設定した方が動作は軽いです。僕は「Very low」に設定しています。(グラボ購入後からは常に最高にしております)
「Projected Shadow」は、影を描写するかどうかということです。実は、Racerにおいて、影は超適当にしか描画されていなかったりします。例えば、建物や木などの影は、あらかじめ地面に描き込まれているだけなのです!これをオンにしていると、車の影がリアルタイムに路面に写りこむようになります。もちろん、オフにしたほうが動作は軽い。
「Live environment map」もoffにすると動作が一気に軽くなります。基本的に、動作を軽くしたいなら、View distanceとLive environment mapを設定するのが一番効果が大きいです。「Live environment map」とは、環境マッピングのことでして、ようするに「映りこみ」を意味します。光沢のある車のボディに、まわりの風景などが映る様を再現する技術です。
「Hide Mouse fullscreen」をonにするとフルスクリーン時にマウスカーソルを隠せます。この機能をonになっていると、走っている途中で何か別の操作をすることも出来なくなってしまいますから、基本的にはoffにしておいたほうがむしろ便利です。
設定が終わったら最後に「Accept」を押して決定しましょう。「Cancel」を押してしまうと元の状態に戻ってしまうので気を付けてください。