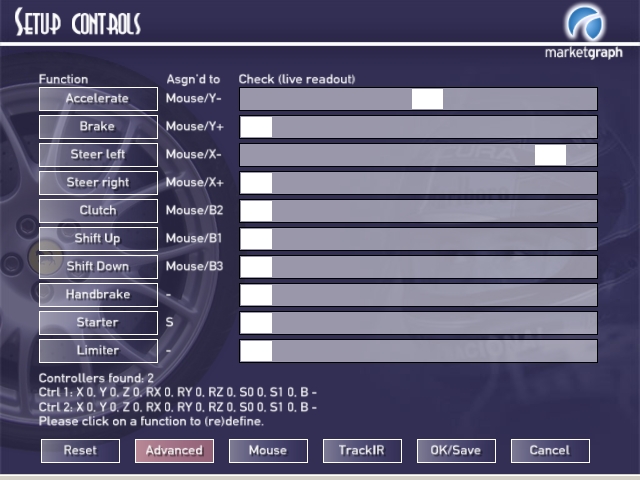
図16
次は、先ほどの図14、設定画面のメニューに戻りましょう。そして今回は「Controls」を選択。
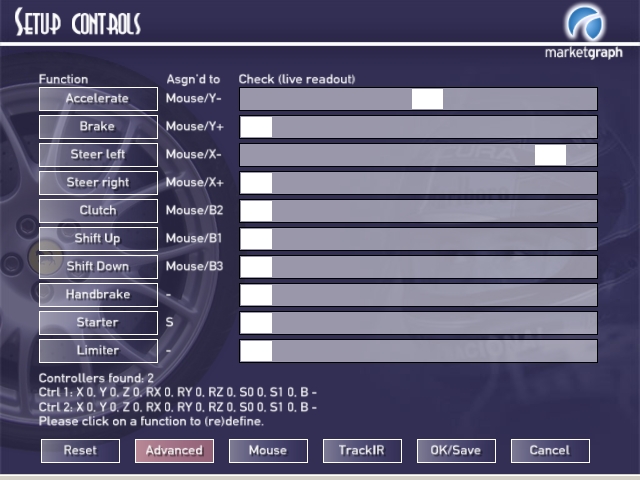
図16
初期状態はマウスになっているので、マウスの動きにあわせて表示がピョコピョコ動くのがわかるはずです。この、ピョコピョコ動いている部分、アナログコントローラーの動作を確認する際は非常に重要です。
さて、みなさんゲームパッドなどはお持ちでしょうか?Racerにおいては、アナログ入力のできるコントローラーが必需品です。たとえば、私はLogicoolのコントローラー「GPX-500」を使っていますが、これはなかなか使いやすいし値段も3千円を切っていてかなりお手ごろです。他にもXbox 360 コントローラー
(パソコン用にもそのまま使えます)などは、トリガーにアナログ入力を割り当てることができるため、ステアリング・アクセル・ブレーキ・クラッチの全てを実車さながらにあつかうこともできます!この次の“「Advanced」での設定について”というページでもアナログコントローラーについて解説していますので、参考にしてみてください。プレステなどのコントローラーを、変換アダプタ
を通して使用するのもいいでしょう。
Racer以外にも、GTR2やLive for speed、rFactorなどのリアル志向のレース・シミュレーターをプレイする際には必ず必要になるものなので、買っておいて損はないですよ。
なお、Racerを起動するのよりも前にパッドをコンピューターに接続しておかないと認識されないのでお気をつけください。
図16の設定項目を説明しますと、上から順にアクセル、ブレーキ、左ハンドル、右ハンドル、クラッチ、シフトアップ、シフトダウン、ハンドブレーキ(サイドブレーキ)、スターター(エンジン始動)、リミッターとなっています。リミッターというのはおそらく実際のレースでピットインする時に使われるスピードリミッターを模したものでしょうね。これを使うと車の速度がある一定までしか上がらなくなります。たとえばF1では、ピットレーン内での走行速度は100キロに制限されているため、ピットレーンに入るときにすかさずリミッターのスイッチを入れるわけです。
それでは実際に操作の割り当てを行ってみましょう。Functionの下に並んでいる、「accelarate」「Brake」などのボタンを押すと、図17のような画面に変わります。
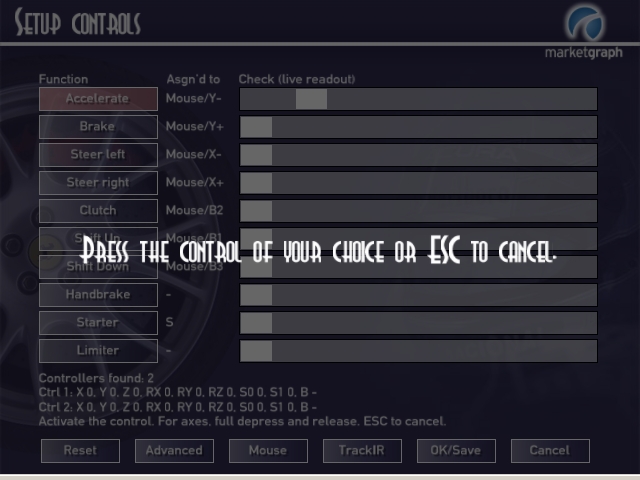
図17
図17の画面が出ている時に、その機能に割り当てたいキーボードのキー、ジョイパッドのボタンなどを押してやると設定ができるというわけです。キャンセルしたいときはEscを押します。
設定が終わるとまた図16の画面に戻ります。この手順を繰り返せば運転に使う大体の機能の設定が出来るというわけです。マウスでの操作に戻したい時は下にある「Mouse」を押してやりましょう。設定が全て終わったら「OK/Save」を押して完了です。
ハンドルコントローラーだけでなくシフトレバーも持っているという気合の入った方もおられるかもしれません。そういう場合は図16の画面の下にある「Advanced」を押してより詳細な設定画面へ移動してください。