Racer用の車・コースが置いてあるサイト、XtremeRacersについて
本来、Racer用のコースや車のデータベースサイトとしてはRacer-Xtremeが存在していたのですが、Racer-Xtremeは2年近くもの間更新が止まってしまっており、Racerの最新バージョンで動かすとうまく動かないコースもあります。そんな中で、最近「XtremeRacers」というサイトが現れました。
XtremeRacersはRacerに限らずさまざまなカー・シミュレーションを扱うサイトでして、各ゲーム用のMODがたくさん置いてあります。そんな素晴らしいサイトなのですが…全部スペイン語で書かれています。なので私自身もよく分からない点が多いのですが、なんとか解読できた情報をまとめてみます。
ユーザー登録
XtremeRacersにアクセスすると、図30のような画面が出てきます。
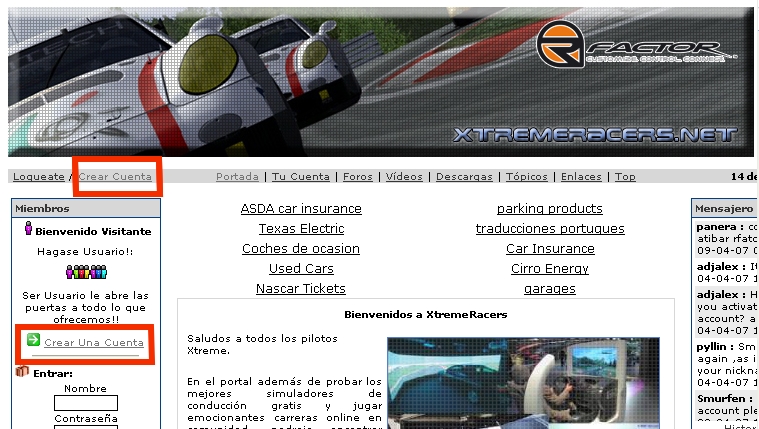
図30
図の中の赤い四角で囲んである「Crear Cuenta」というボタンをクリックしてください。二つありますが、どっちをクリックしても同じです。「Crear Cuenta」というのは「アカウントを作成する」という意味らしいです。
クリックすると、ユーザー情報を登録する画面に移ります。
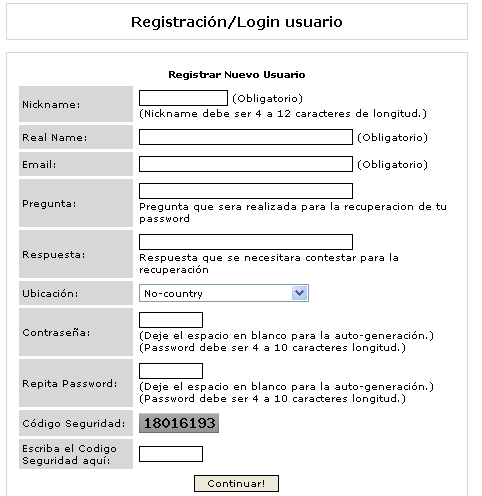
図31
ここで自分の情報を入力します。全て入力しないとエラーが出てしまうので注意しましょう。
「Nickname」はユーザー名です。半角で4文字以上12文字以内で入力しましょう。もちろん日本語は使えません。
「Real Name」は言うまでも無く本名のことです。自分の本名を入れておきましょう。
「Email」も説明は不要ですね。メールアドレスのことです。
「Pregunta」は、パスワードを忘れたときに聞かれる質問のことを意味しています。いわゆる「秘密の質問」ですね。もしパスワードを忘れても、この質問に対して正しい答えを入力すれば新しいパスワードがもらえます。
「Respuesta」は、上の質問に対する答えです。パスワードを忘れてしまったら、ここに入力した文章をそのまま入力して新しいパスワードをもらうことになります。
「Ubicacion」は住んでいる国はどこか、ということです。
「Contrasena」はパスワードのことです。半角で4文字以上10文字以内。「Repita Password」にも同じパスワードを再入力します。
最後に、「Codigo Seguridad」のところに表示されている8桁の数字を、「Escriba el Codigo Seguridad aqui」の欄に入力します。
全て入力し終わったら「Continuar!」というボタンを押しましょう。確認画面に移ります。
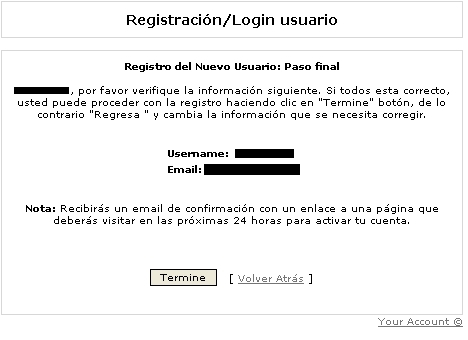
図32
この画面が出てこなければ入力内容にミスがある可能性が高いです。上に書いた注意事項をもう一度よく読んで、漏れが無いようにもう一度入力してみてください。
黒く塗りつぶしてある部分に、本来はあなたのユーザー名とメールアドレスが入ってるはずですので確かめましょう。また、入力したメールアドレスにも確認のメールアドレスが送られます。
うまくいっていたら、「Termine」(完了)ボタンを押します。前の画面に戻りたいときは「Volver Atras」をクリック。
登録の確認メール
「Termine」を押した後には「登録してくれてありがとう!」みたいな画面が出てきます。これで登録が完了したことになります。
さて、登録が終わると、指定しておいたメールアドレスあてに確認のメールが送られます。特に問題が無ければ数分で送られてくるはずです。
これがそのメールの文面です。
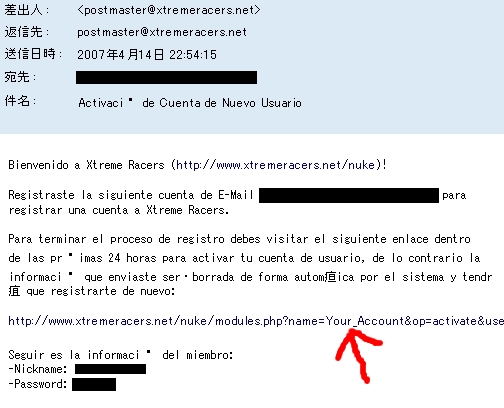
黒く塗りつぶしてある部分には、本来はあなたのメールアドレス、ユーザー名、パスワードが表示されているはずです。
赤い矢印で示してあるリンクをクリックしてみてください。次のような画面に飛ぶはずです。
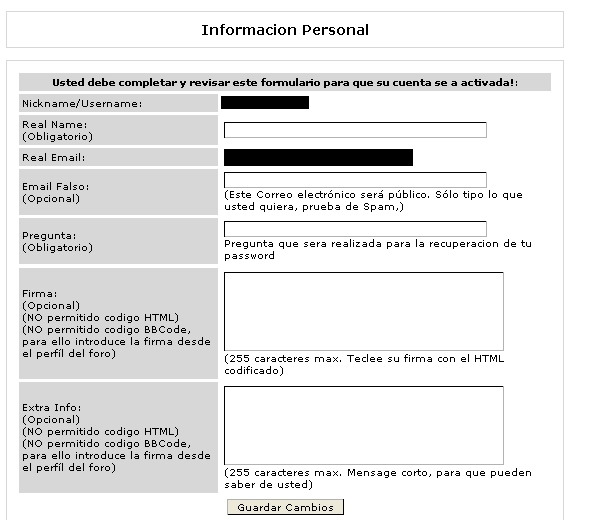
ここでも黒く塗りつぶしてある部分にあなたのユーザー名とメールアドレスが入っているはずです。この画面ではプロフィール情報をいろいろ設定できるのですが、何も設定しなくてもかまいません。一番下にある「Guadar Cambios」(設定を保存)というボタンを押せば設定が終了し、メンバーとしてログインできるようになります。
ログイン方法
XtremeRacersのトップページの左側にはこのようなボックスが表示されています。
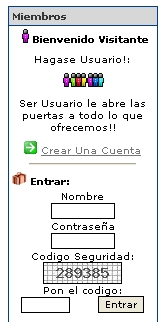
ここにユーザー名とパスワードを入力することでXtremeRacersにログインできます。
まず「Nombre」に登録したユーザー名を入力しましょう。「Contrasena」にはパスワードを入力。
次に、「Codigo Seguridad」の下に6桁の数字が表示されているはずです。ここでは「289385」となっていますが、これは毎回違う数字が表示されるようになっています。
「Pon el codigo」(コードを入力)という文字の下にあるボックスにこの6桁の数字を入力したら「Entrar」をクリックしましょう。
Xtreme Racersへようこそ!みたいな画面が表示され、ログインが完了します。
データのダウンロード
XtremeRacersでは、どのページにいるときにも上部にこのようなメニューが表示されています。
![]()
ここにある「Descargas」(ダウンロード)というボタンをクリックしましょう。すると、次のような画面になります。
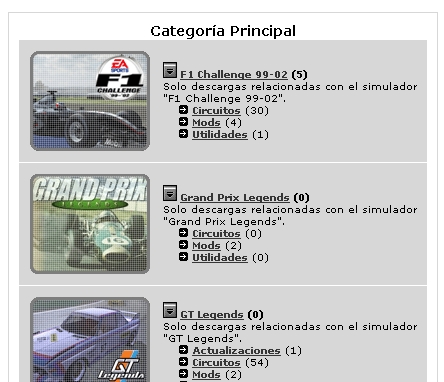
「F1 Challenge」や「Grand Prix Legends」、「GT Legends」、「GTR2」、「Live for Speed」…名作カーシミュレーションのタイトルがずらりと並んでいます。下のほうに行けばRacerのアイコンも並んでいるのでそれをクリックしましょう。ちろん、Racer以外のタイトルを持っているのでしたら、追加ファイルをこのサイトで探してみるのもいいでしょう。
Racerのアイコンをクリックするとこんな感じの画面が出てきます。
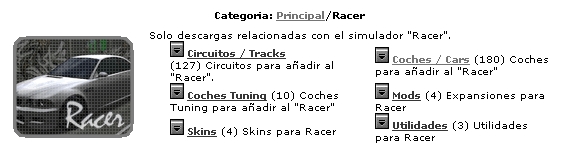
解説するまでも無いですが、「Tracks」がコースのデータで「Cars」が車のデータのことです。他のリンクもクリックしてみると面白いファイルがたくさん置いてありますよ。
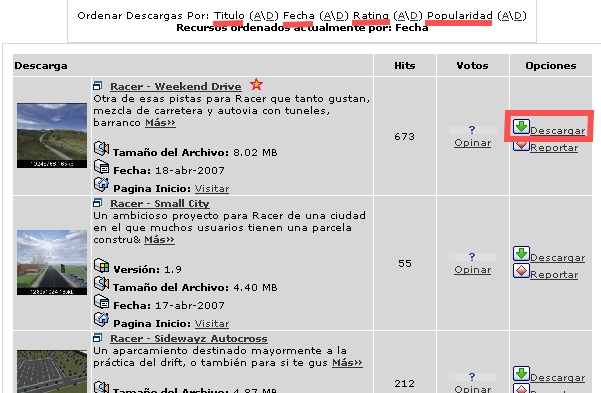
たとえばTracksのリンクをクリックするとこのようなリストが表示されます。ダウンロードしてみたいコースがあったらコースの写真の横にある「Descargar」(ダウンロード)というボタンをクリックしましょう。
ちなみに、このページの上のほうにある「Titulo」という文字の右横にある「A/D」というボタンをクリックすると、コースの名前のアルファベット順で並べてくれます。「A」を押すと昇順、「D」を押すと降順です。「Fecha」は日付順で並べ替え、「Rating」は投票された数、「Popularidad」はダウンロードされた回数です。
さて、「Descargar」ボタンを押すとそのコースのページに飛ぶのですが、ここでもまた「Descargar」ボタンを押しましょう。
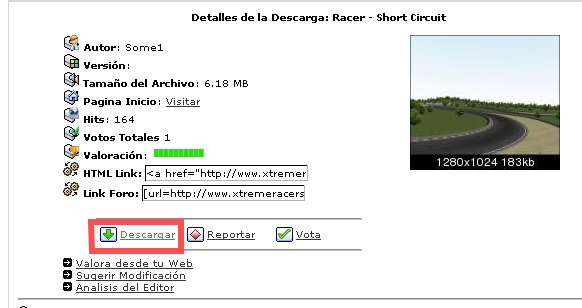
次に、ダウンロード用のページが表示されます。
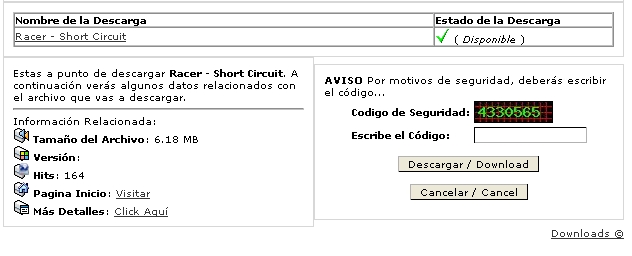
ここでは、ダウンロード用のパスワードを入力します。パスワードといっても「Codigo de Seguridad」に表示されている7桁の数字をすぐ下の空欄に入力するだけです。入力したら「Download」ボタンを押してダウンロードを開始しましょう!